
To place a command button or a control element in a panel, drag it from the Command Explorer into a panel row or panel drop-down menu. To create a new row, sub-panel, or drop-down menu, right-click in the Panels tree view. In the Tabs tree view, right-click to create, rename, duplicate, or delete tabs. Note : You can drag a panel to another position in the Tabs tree view list at any time. Ribbons provide tabs that organize application feature categories, such as drafting and modification on the Home tabinserting, and viewing.Įach ribbon tab is composed of panels, which are a set of closely related commands needed to complete a task. To remove a UI item, select it and click Remove. You can rearrange existing items, add new items, and modify entries and command sequences associated with them. Use the Interface page of the Customize dialog box to create and modify menus and toolbars. Use the Interface page of the Customize dialog box to create and modify quick access toolbars, ribbon tabs and panels, menus, and toolbars. The location and file name of the icon appear in Icon location. The location and file name of the icons appear in Light icon location and Dark icon location.

The location and file name of the icons appear in Small icon location and Large icon location. The icons are used for menus and toolbars. From the Icon Explorer drag an icon to the Icon field of the new command entry. These icons are used for menus and toolbars.įrom the Icon Explorer drag a light icon and a dark icon to the corresponding Light and Dark fields of the new command entry. From the Icon Explorer drag a small icon and a large icon to the corresponding Small and Large fields of the new command entry. An empty command entry is added to the commands list, labeled "Command" as placeholder for a new command. Use the Commands page of the Customize dialog box to manage commands and command sequences for use in user interface elements. Maruzen walther ppkĬustomization files store the elements that comprise the user interface. You can manage the customization files you use. The Customize command lets you customize menus and toolbars. Drawing with Precision.The Customize command lets you customize user interface elements such as menus, toolbars, ribbon tabs and panels, quick access toolbar, and working spaces. Print Topic Select the scope of content to print: Just this topic This topic and all topics linked from this topic This topic and all children of the topic in the table of contents. We will contact you if we have questions regarding your feedback. To exit pan mode: Press Enteror Escor the spacebar. Hold down the left mouse button and drag in the direction you want the drawing to move. Place the pointer anywhere in the drawing. To pan the drawing display: Right-click and click Pan. Dynamic Pan Panning moves the drawing display without changing the magnification. To report problems encountered with the Web help interface and search, contact your local support representative. For optimized display, we suggest upgrading your browser to Internet Explorer 7 or newer. We have detected you are using a browser version older than Internet Explorer 7.

Click here for information about technical support.
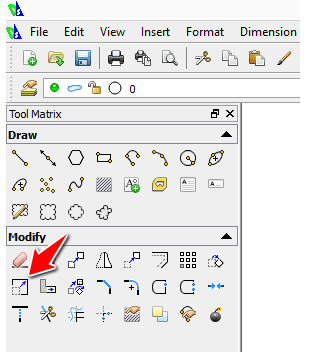
The documentation team cannot answer technical support questions. Use the form below to send your comments and suggestions about this topic directly to our documentation team.


 0 kommentar(er)
0 kommentar(er)
